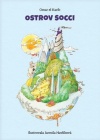10 tipů, jak udržet starý počítač rychlý a v kondici
Kdo nebaží po žhavých novinkách, může většinu svých běžných úkolů zadat svému osm let starému počítači. Po roce 2004 se totiž na trhu objevily procesory a komponenty, které ani nyní, po osmi letech, výrazně nezaostávají v použitelnosti. Jsou srovnatelné s dnešními levnými úspornými čipy, které tvoří jádro přenosných netbooků a které dostačují pro běžnou kancelářskou práci, včetně surfování na internetu a přehrávání multimédií. Většina těchto procesorů začala po roce 2003 podporovat moderní úsporné režimy pojmenované SpeedStep (Intel) a Cool'n'Quiet (AMD). Ty při správné konfiguraci systému umožňují šetřit s elektrickou energií.
Odchod zasloužilých počítačů do důchodu se odložil i díky masivnímu nástupu úsporných mobilních zařízení. Ty poskytují výkon srovnatelný s téměř 10 let starými počítači, přesto jsou určeny pro provoz posledních verzí operačních systémů a aplikací. Vývojářům pak nezbylo, než léty nabobtnalé kancelářské balíčky a programy zefektivnit nebo navrhnout znovu a přemístit na web. V situaci, kdy je u mobilních zařízení velmi ceněna celková délka provozu na baterie, neunikne pozornosti žádný program, který jen tak zbůhdarma zatěžuje procesor a jiné komponenty. S takto optimalizovanými verzemi programů si pak hravě poradí i letitý počítač.
V reakci na nově vznikající webové aplikace se odehrála okolo roku 2011 malá revoluce, nebo chcete-li válka, mezi webovými prohlížeči. Dlouhé měsíce se bojovalo o „nejrychlejší“ prohlížeč, který umožní co nejplynulejší práci s moderními webovými aplikacemi jako Google Apps, Facebook nebo Live-Office (Office 365). A povedlo se. Poslední verze prohlížečů jsou řádově rychlejší než například Internet Explorer 8, který se závodů neúčastnil. A vývoj se nezastavil. Po skončení rychlostních závodů se někteří výrobci webových prohlížečů zaměřili na neméně důležitou disciplínu: jak dobře hospodařit s pamětí, aby i po dlouhých hodinách běhu prohlížeče a desítkách až stovkách otevřených a zavřených záložek udrželi spotřebu paměti na uzdě. Velké pokroky zde udělal například Firefox od verze 14 a potěší majitele počítačů, kteří se potýkají s nedostatkem paměti (mají 1GB RAM nebo méně…).
Kdo svůj starší počítač využívá pouze pro nenáročné úkoly, jako je práce s office programy, jednoduchá úprava fotografií, přehrávání multimédií nebo přístup k internetu a uvažuje o jeho výměně, měl by se napřed pokusit ujistit, zda na původně vydatném prameni nul a jedniček nesedí vypasená žába. Zde je řada doporučení, která mohou starému počítači vdechnout nový život.
1. Přidejte paměť, vyměňte disk
Pokud máte méně než 2 GB paměti, zkontrolujte, zda ji je možné doplnit. Je potřeba jednak ověřit, zda ji váš operační systém dokáže využít (Windows 32 bit využijí maximálně 3 GB), a zda pro ni máte na základní desce volnou pozici, tzv. slot. Do počítače můžete dát i výkonnější procesor nebo grafickou kartu. Na internetových aukcích je lze pořídit za pár stokorun. Kompatibilitu komponent zjistíte nejlépe z manuálu k základní desce počítače, který snadno dohledáte na internetu.
Jako pokropený živou vodou se bude jevit počítač, u kterého vyměníte starý pevný disk za moderní SSD (Solid State Disk) bez pohyblivých částí.
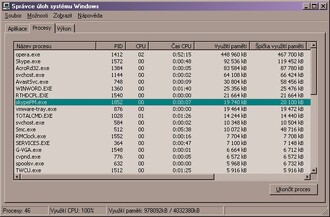
2. Zjistěte, co vytěžuje paměť
Klávesovou zkratkou Ctrl+Shift+ESC si otevřete program Správce úloh. Na záložce Procesy si můžete nechat seřadit řádky sestupně podle sloupce Využití paměti. Pokud by následující obrázek pocházel z počítače s 1GB paměti, znamenalo by to, že 45 % zabírá prohlížeč Opera, 11 % Skype, 8 % Acrobat Reader, následovaný antivirem Avast. Také se vám to zdá neuvěřitelně mnoho? Vždyť před pár lety se do počítačů montovala paměť 512 MB!
Správce úloh umožňuje některé procesy ukončit a počítači ulevit. Je ale potřeba vědět, co děláte. Pokud nevíte, ke kterému programu proces z prvního sloupce patří, zadejte jeho název do internetového vyhledávače. Určitě se nepokoušejte ukončit procesy, u kterých si nejste jisti, k čemu slouží. Jestliže se vám některé programy spouštějí automaticky po startu operačního systému, zamyslete se nad tím, zda byste je radši neměli aktivovat ručně až v okamžiku potřeby.
3. Odinstalujte nepoužívané programy
Značná část programů, přesto že je nevyužíváte, spouští společně se startem operačního systému tzv. agenta, který je trvale přítomný v paměti. Agent má za úkol například stahovat z internetu aktualizace nebo shromažďovat různé běhové informace. Pryč s nimi!
4. Použijte spolehlivý, ale efektivní antivirový program
Mnoho lidí si nainstalovalo antivirový program, který již během startu operačního systému příliš intenzivním způsobem pátrá po možné infekci a dokáže o desítky sekund oddálit okamžik, kdy budete mít konečně možnost začít plnohodnotně pracovat. Dříve než si stačíte spustit svůj program, antivir již kontroluje a stahuje z webu aktualizace. Nejvíce postiženi jsou samozřejmě majitelé jednoprocesorových systémů s pomalými disky nebo pomalým připojením k internetu. Pokud si prohlédnete grafy na tomto blogu, uvidíte, že mnoho antivirových programů dokáže zpomalit spouštění operačního systému a aplikací až 2x.
5. Nemusíte mít poslední verze aplikací
Velká část oblíbených programů se nyní nabízí ve verzi s pořadovým číslem převyšujícím desítku. Profesionálové jistě nemají na výběr, brzy na nejnovější verzi přejdou a nebudou kvůli tomu váhat ani s nákupem nového počítače. Běžného uživatele ale pravděpodobně uspokojí verze o několik čísel nižší (například 4 roky stará), která svůj účel splní stejně dobře a na rozdíl od posledního vydání poběží plynule i na letitém počítači s osvědčeným operačním systémem, jako jsou Windows XP.
6. Výjimkou jsou prohlížeče
Zcela naopak se to má s verzí webového prohlížeče. Díky vysoce konkurenčnímu prostředí doznaly tyto programy v posledních dvou letech výrazných změn, které se kromě implementace nových technologií projevily jak ve zvýšení rychlosti a stability, tak v některých případech i v optimálním využíváním paměti. V situaci, kdy si prohlížeče běžně neváhají ukousnout i 50 % u celkové paměti počítače, nelze tento parametr podceňovat. Spotřebu paměti posledních verzí je možné porovnat například v testech, nazvaných „GrandPrix“, které se objevily na portále Tom's Hardware.
Je dobré upozornit na jeden zcela běžný jev: mnoho uživatelů používá na svých počítačích osazených 1GB paměti (nebo dokonce méně) prohlížeč Chrome – a dostává se často do situace, kdy operačnímu systému dochází paměť a začíná mít velmi zpomalené reakce. Vysvětlení může nabídnout tento graf, který znázorňuje, jak jsou jednotlivé prohlížeče hladové po paměti. Co se týče využití paměti, nejlépe si vede Firefox.
7. FlashBlock: videa a reklamní bannery
Jeden z poměrně kontroverzních doplňků webových prohlížečů je Adobe Flash Player. Vyžaduje časté instalace, donedávna býval příčinou zamrznutí celého okna prohlížeče (v posledních verzích prohlížečů již běží Flash jako oddělený proces a neohrožuje tak stabilitu hlavního okna) a nejčastěji se na webových stránkách používá pro zobrazení graficky náročných reklamních bannerů, videí – a v menší míře jako nezbytná součást samotného stránky (menu, navigace).
Nemalá část výpočetního výkonu a paměti se tak spotřebuje na překreslování nevyžádaných reklam – což se nejčastěji projeví ve zpožděných reakcích při procházení obsahu stránek nebo přepínání mezi záložkami. Naštěstí je možné ve většině používaných prohlížečů nastavit, že se Flash komponenty spustí až po kliknutí na ikonku FlashBlock. Jak správně nastavit tuto funkci v různých prohlížečích najdete například na následujících adresách: Firefox, Chrome, Opera.
8. Vzdejte se fotografie na ploše
Kdo se při práci na počítači neustále pohybuje na hranici kapacity operační paměti nebo ji běžně překračuje, může svému systému ulehčit tím, že místo celoplošné barevné fotografie se spokojí s jednobarevným pozadím plochy. To platí obzvláště pro majitele velkých monitorů: například při dnes běžném rozlišení 1680x1050 a 32 bit barevné hloubce zabírá fotografie v paměti 6,8 MB. Problémem není ani tak samotná absolutní velikost, jako spíše fakt, že předloha fotografie musí být celá k dispozici v operační paměti, kdykoliv je potřeba zobrazit plochu (např. při minimalizaci okna běžící aplikace), a to i v situaci, kdy se systému kriticky nedostává paměti. Že fotografie v paměti není připravena poznáte snadno: obsah plochy se vykresluje po malých kouscích za překotné aktivity disku.
Nastavení plochy počítače tak, aby na ni nebyl žádný obrázek či tzv. tapeta, uděláte pravým tlačítkem na ploše: Vlastnosti, pak v záložce Plocha vybere možnost pozadí: žádné.
9. Defragmentujte disk
Ideální by bylo, kdyby data souborů byla uložena na disku v souvislých nepřerušovaných blocích a soubory vyžadované společně (například při startu systému) by na disku bylo blízko sebe. Pak by bylo spouštění aplikací mnohem svižnější. V praxi to ale chodí tak, že data nových souborů se ukládají do větších či menších mezer, které vznikly na místě dříve smazaných souborů. Dochází k tzv. fragmentaci. A ta znamená i zpomalení počítače: pro načtení jednoho souboru je potřeba navštívit několik míst na disku. Jeden jediný soubor může být na disku uložen ve stovkách až tisících fragmentech.
Léčba je vcelku jednoduchá. Přebytečné fragmenty umí odstraňovat tzv. defragmentační program, který se dodává jako součást Windows. Pokud jste jej již dlouho nepouštěli, tak jeho spuštěním určitě nic nezkazíte. Označte disk C, pomocí pravého tlačítka vyberte Vlastnosti, zde záložku Nástroje a zde tlačítko Defragmentovat. A nechte stroj pracovat.
10. Aktualizujte systém
Pravidelně aktualizujte operační systém. Ujistěte se, zda máte nainstalovány servisní balíčky (servicepacky).
reklama





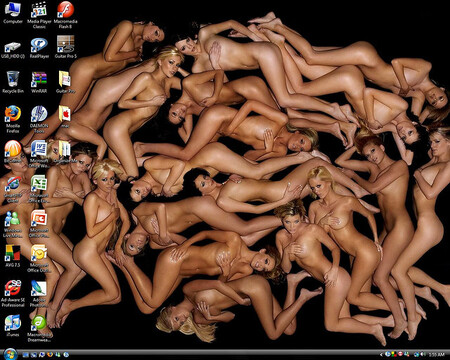

 Jak si nastavit topení, když jedete v zimě na dovolenou?
Jak si nastavit topení, když jedete v zimě na dovolenou? Jak zrecyklovat obálku s bublinkovou fólií a jak papír snadno oddělit od fólie?
Jak zrecyklovat obálku s bublinkovou fólií a jak papír snadno oddělit od fólie? Tucet nápadů, jak využít použitý čajový sáček
Tucet nápadů, jak využít použitý čajový sáček